喜欢 Nvidia 显卡, 又想用高刷新率的显示器?
但目前市面上高刷新率显示器大多是采用 FreeSync 方案的, G-SYNC 方案的显示器则贵得多.
那么 FreeSync 的显示器能支持N卡的 G-SYNC 吗? 笔者在这篇文章中给你满意答案.
本文由 bybusa.com 原创并首发于 bybusa.com, 如要转载需保留出处与版权信息.
- G-SYNC 兼容模式是可以让 FreeSync 显示器开启 G-SYNC 的方案.
- 通过了 NVIDIA G-SYNC Compatible(兼容)认证的 FreeSync 显示器是支持 G-SYNC 的.
- 点这里查看最新的 官方 G-SYNC Compatible 认证显示器列表. (类型一栏选择 "G-SYNC Compatible")
- G-SYNC Compatible 目前只支持 GTX 10 系列及更新的显卡, 例如 GTX 1070; RTX 2060.
今年的CES 2019上,除了推出RTX 2060显卡及移动版图灵GPU之外,NVIDIA还发布了G-SYNC显示器新计划,将G-SYNC技术划分为三个等级,分别是:
- G-SYNC Ultimate
- G-SYNC
- G-SYNC Compatible
G-SYNC Ultimate 是完整版,G-SYNC 是普通版,G-SYNC Compatible 是兼容版,理论上它们的游戏体验是逐级下降的,也同样反映了 NVIDIA 对显示器的介入程度。完整版甚至是 NVIDIA 定制的液晶面板+背光方案,普通版是买 G-SYNC 硬件给显示器厂商发挥,兼容版则是让一众厂商的 FreeSync、Adaptive Sync 显示器有机会支持 G-SYNC 功能。

当然,这并不是说所有支持 FreeSync、Adaptive Sync 的显示器都能够支持 G-SYNC Compatible。NVIDIA测试了400多款显示器,仅有其中28款率先通过了 G-SYNC Compatible(兼容)认证,通过率相当低。虽然限制多多,但总算给了 FreeSync 显示器一个体验 G-SYNC 的途径,这波老黄可以说是大放血了。
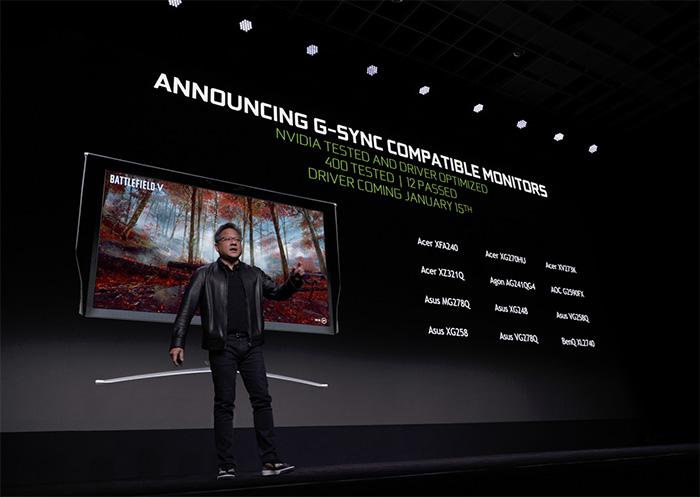
那么如何才能开启 G-SYNC Compatible 呢?首先你得确保你的硬件设备满足以下条件:
1. 确定显示器支持 FreeSync / Adaptive Sync,并通过了英伟达官方的兼容性认证。
非认证的显示器强开 G-SYNC,可能会出现各种问题。通过 NVIDIA 兼容性认证的显示器型号列表可以进入 NVIDIA 官网查看,
不过其实目前在测试的400台显示器中通过认证的仅有28款,一张图就说明白了:
点击放大
2. 有一块 GTX 10系或更新的显卡
NVIDIA 已明确表示包含 Maxwell 架构以前的显卡都不支持 G-SYNC Compatible,也就是说以往的 GTX 9系列、GTX 7系列等等统统不能支持,玩家需要升级至 RTX 20系列或者 GTX 10系列显卡,老黄又提醒你升级显卡啦!
3. 确保显示器开启 Freesync / Adaptive-sync 功能
如果显示器菜单界面中有 Freesync / Adaptive-sync 的开关,要将其打开,其实一般 Freesync 的显示器的功能是默认开启的,基本不用去管。
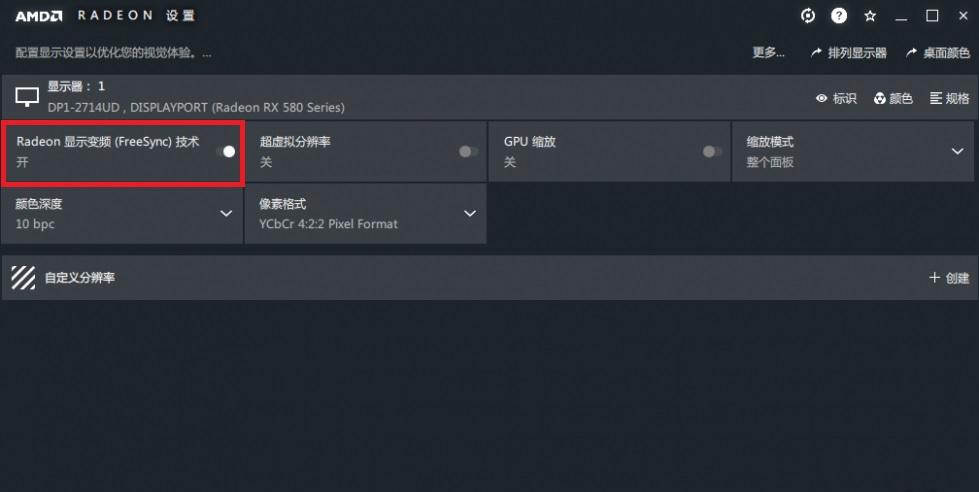
4. 通过 DP 线连接显示器,并确保系统为 Win10
想要使用 G-SYNC Compatible,玩家需要有一台有 DP 接口的显示器(其实有 Freesync / Adaptive-sync 的显示器一般肯定有 DP 口了...)并与显卡通过 DP 线连接。同时玩家需确保自己的电脑为 Win10系统,因为 Win8及以下的系统并不支持...

如果以上几点都没有问题的话,那你的电脑已经具备了开启了 G-SYNC Compatible 的基本条件,现在就可以去下载最新的 NVIDIA 显卡驱动了,不久前 NVIDIA 发布了最新的 417.71 驱动来支持 RTX 2060 显卡和 G-SYNC Compatibale,将显卡驱动更新至最新版本吧。官网驱动下载
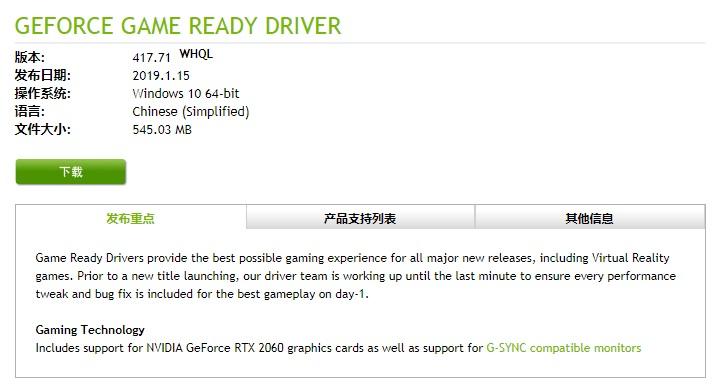
5. 开启 G-SYNC 开关
最后一步,在 NVIDIA 控制面板的 G-SYNC 选项卡中开启 G-SYNC 开关(没安装新驱动之前是看不到 G-SYNC 开关的),即可体验无撕裂低延迟的游戏世界了!
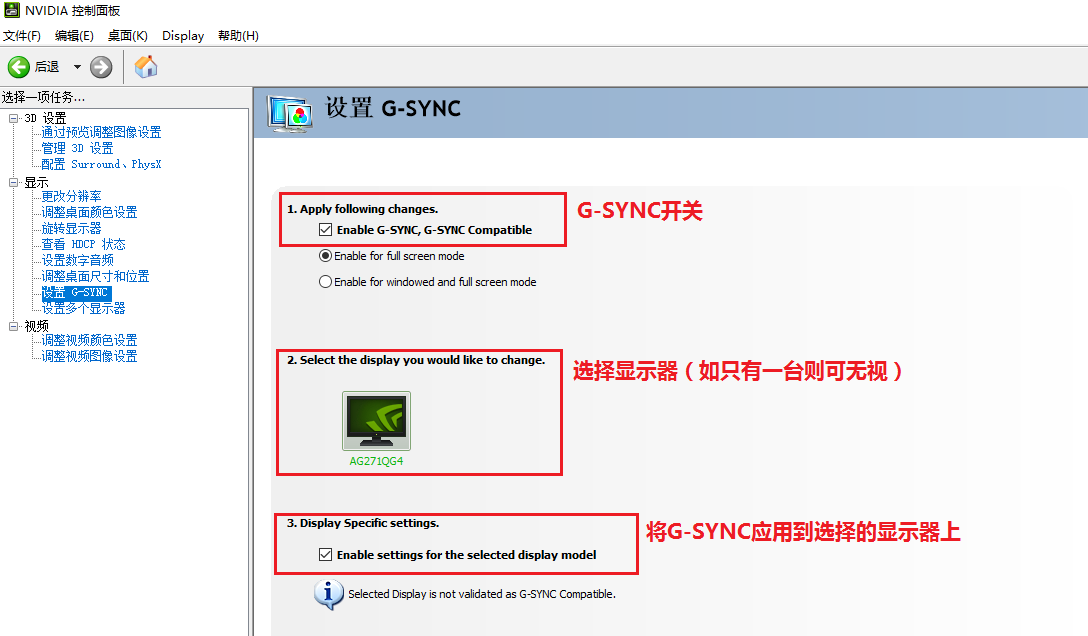
比比君也简单测试了一下 FreeSync 显示器开启 G-SYNC Compatible 功能后的表现,测试平台如下:
处理器:Intel Core I7-4770k
显卡:索泰 RTX 2080 至尊PLUS OC
主板:华硕 Z97
内存:8GB x2
硬盘:240G SSD
电源:额定750W
系统:Windows 10 64bit
显示器:AOC AG241QX
虽然平台比较老了,但四代 I7 的 CPU 足够使用,显卡是最新的索泰 RTX 2080 至尊 PLUS OC 显卡,显示器是通过 NVIDIA 兼容性认证的 AOC AG241QX,完全满足测试需求。首先我们使用 NVIDIA 著名的 G-SYNC 钟摆演示 demo 进行了体验,在开启 G-SYNC Compatible 后,显示器能够流畅运行 G-SYNC 下的钟摆演示(未具备 G-SYNC 功能的显示器在钟摆演示中无法点选 G-SYNC 演示),演示画面没有出现任何撕裂与卡顿,与 No-VSync 下强烈的画面撕裂产生明显反差。

为了更直观的分辨 G-SYNC 与 No-VSync 的差别,我们点选左下角的“Show Test Pattern”进入测试模式,分别测试 No-VSync 以及 G-SYNC, 可以看到 No-VSync 状态下的白线运动撕裂非常明显,而当切换到 G-SYNC 时,白线的撕裂明显消失,运行也没有 VSync 的延迟感,对比非常明显。(GIF 受大小限制没那么顺畅,但撕裂感的差距还是很明显的),此时 G-SYNC Compatible 处于正常开启状态。
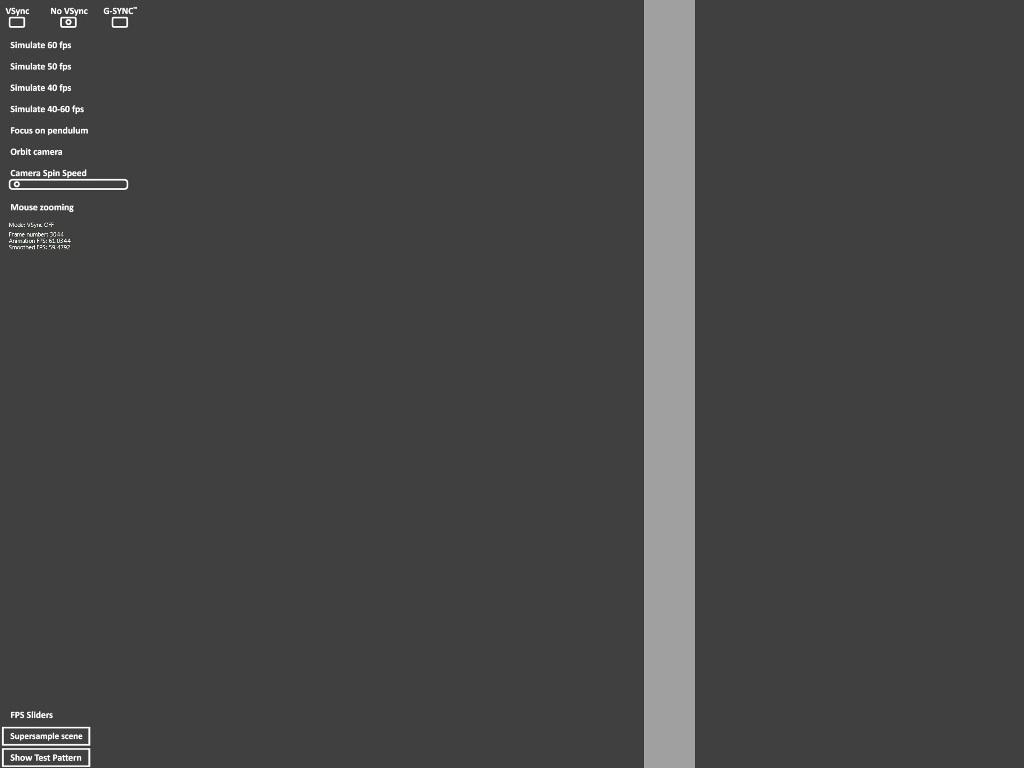
No-VSync:
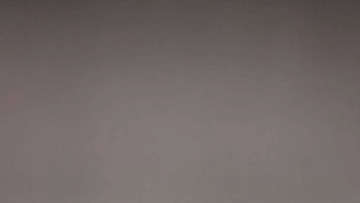
G-SYNC:
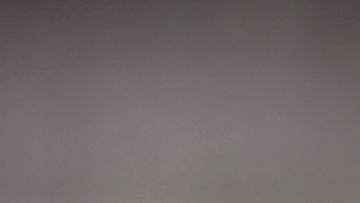
接下来我们使用 G-SYNC Compatible 体验了两款游戏,首先是对刷新率要求非常高的 FPS 电竞游戏《CS:GO》,开启 G-SYNC Compatible 后游戏运行非常流畅,射击和拉枪都没有出现任何画面撕裂,如丝般顺滑,游戏体验基本和正牌 G-SYNC 显示器没区别。
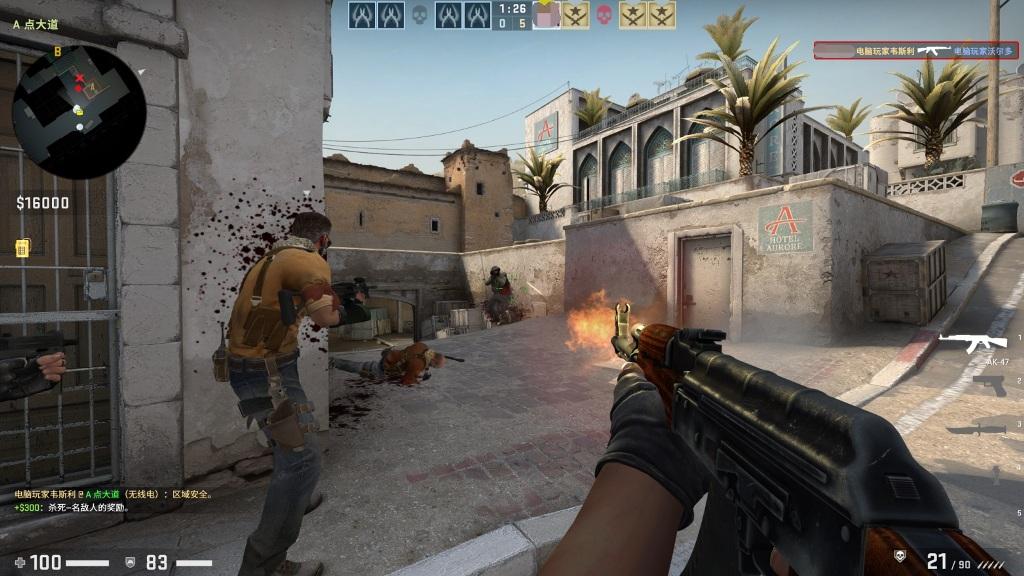
另一款《DOOM》的游戏体验也非常优秀,在紧张刺激的战斗中人物快速移动和转屏时都未出现撕裂现象,打怪都更爽快了。同时游戏也正确识别了 G-SYNC 功能,并在右上角浮现了 G-SYNC 绿色角标(截图中未显示),看来 G-SYNC Compatible 还是相当靠谱的。

不过需要注意的是,目前仅有通过了英伟达兼容性认证的显示器才比较正常的开启 G-SYNC Compatible 功能,而通过了认证的显示器仅有12款...未认证的显示器在 NVIDIA 控制面板选项卡中会出现“Selected Display is not validate as G-SYNC Compatible”字样,虽然没有通过认证也是可以强开 G-SYNC 的,但可能会出现屏幕闪烁、黑屏、抗撕裂效果不明显等各种问题...
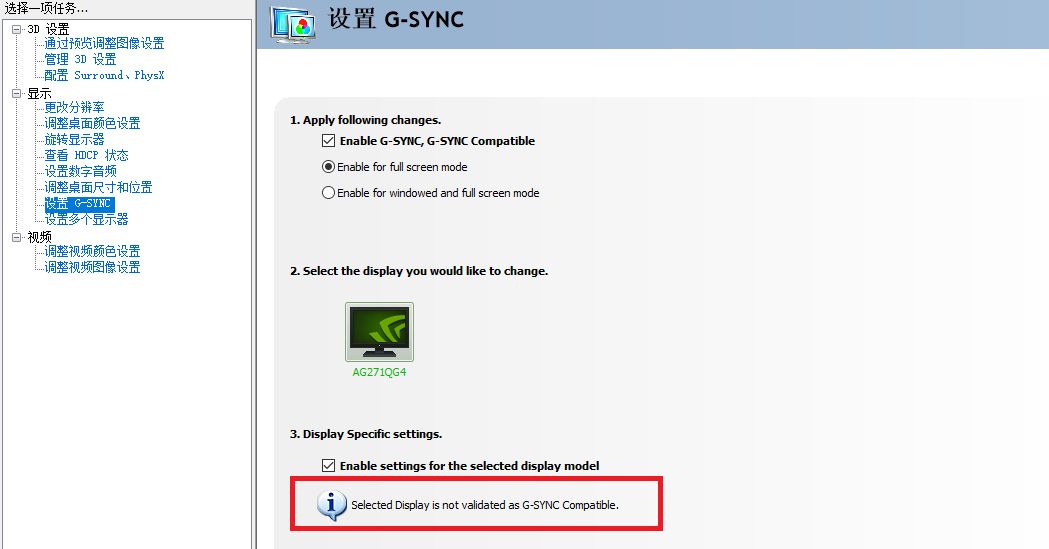
事实上我们测试的一款非认证的 Adaptive Sync 显示器,虽然能强行开启 G-sync,但就出现了偶发的屏幕闪烁现象。在 CES 展台上 NVIDIA 也展示了两款“No validated(非认证)”G-SYNC 兼容显示器,一款在移动鼠标时能感到明显的模糊感,另一台则存在闪屏,画面抖动现象。果然白嫖不是那么容易的,要想获得完美的 G-SYNC 游戏体验,玩家最好还是选择 G-SYNC 显示器,一分钱一分货,被安排的明明白白。


