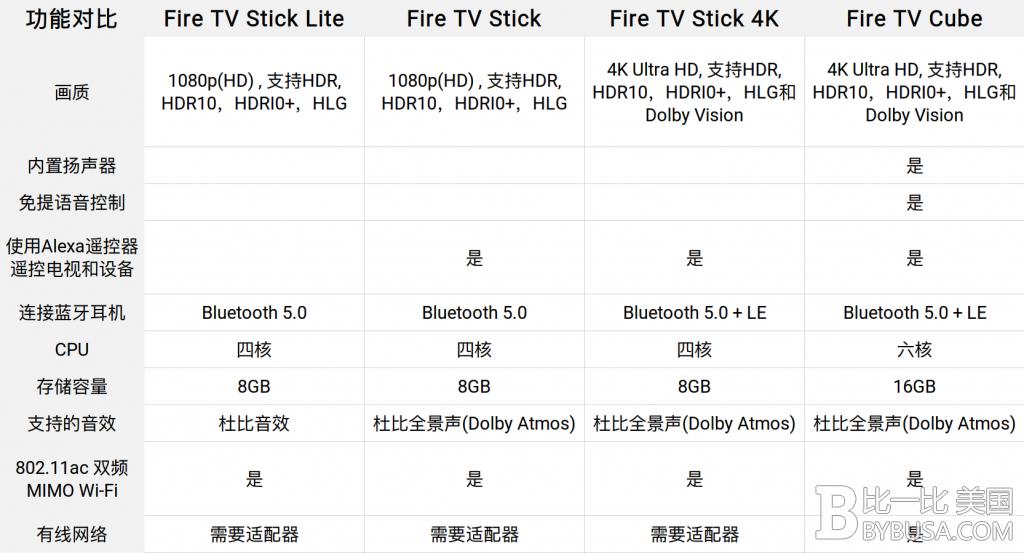近日比比君老友问道:Fire TV Stick 4K 电视棒好不好, 回答一个字:"好!"
老友继续追问, 比比君索性开坑玩转 Fire TV Stick 4K 电视棒的系列教程, 让老友和小伙伴们一次性了解所需要知道的一切.
本文由 bybusa.com 原创并首发于 bybusa.com, 如转载需保留出处与版权信息.
原本想写成一篇文章, 后来发现有很多内容要说清楚, 揉在一起不利于信息检索, 索性分成几部分, 小伙伴们挑感兴趣的内容即可. 那么让比比君来慢慢填坑吧!
Fire TV Stick 4K 电视棒篇一: 介绍开箱及设置指南 (本文)
Fire TV Stick 4K 电视棒篇二: 怎么看中文电视及安装APP教程
Fire TV Stick 4K 电视棒篇三: 怎么安装中文输入法
Fire TV Stick 4K 电视棒篇四: 使用KODI看本地视频超详细攻略
Fire TV Stick 4K 电视棒篇五: 高级玩法: 更换启动器
- 可以看中文直播或点播, 因为是Android系统, 所以可以自行安装APP;
- 可以方便的播放本地网络中的视频;
- 可以看 YouTube, Netflix 等各大流媒体服务;
- 可以播放 Prime Video 和 Prime Music (需要 Amazon Prime 会员).
- 还可以让你的非智能设备摇身一变成为智能电视, 投影仪等.
- 使用 Alexa 遥控器控制智能设备.
以上功能是比比君最常用的, 更多参数介绍可以参考 Fire TV Stick 4K 官网页面.
关于对 YouTube 的支持, 值得一提的是 Fire TV Stick 4K 电视棒已经再次升级, 以前并没有内置 YouTube, 需要自行安装第三方的 YouTube APP, 给小伙伴们带来很多不便, 后来顶不住压力终于内置了, 却又将最高分辨率限制为 1080P, 然而现在的版本是完全支持 YouTube 4K 视频的, 给个大大的好评!
- 要有 Internet 这个不用说啦.
- 要有局域网, 可以是 WIFI 或有线网络.
- 要有支持 HDMI 输入的显示设备, 可以是电视机, 投影仪, 甚至是显示器.
- 最好有一台电脑, 下载安装 APP 会方便很多.
如果想使用有线网络来连接电视棒的话, 需要一个 USB 有线网卡, 这个后面会说.
比比君在购买 Fire TV Stick 4K 安卓电视棒之前就有听美国友人说到, 相比小米盒子4K输出同一视频源, Amazon 的 Fire TV Stick 4K 画面色彩明显更加通透艳丽, 而比比君在测试的时候也有同样感觉, 就像是小米盒子在解码或传输的过程中损失了部分色位数, 画面明显黯淡, 真是一对比立分高下. 音质方面还支持杜比全景声 (Dolby Atmos); 遥控器方面, 第二代 Alexa 语音遥控器直接就可以控制家里的智能设备(例如支持 Alexa 的智能灯泡无需任何附加设备, 直接就可以用遥控器耍起来咯), 然而这一套下来价格通常比美版小米盒子还要便宜. Amazon 为了抢占最早的一批智能家居用户也是挺拼的, 所以经常会有促销和搭配 Echo Dot 的优惠套装, 真的不要太划算!
放上 Fire TV 四款产品区别:
这四款产品中性价比最高的就是 Fire TV Stick 4K 了. 不推荐购买 Fire TV Stick 或者 Fire TV Stick Lite , 因为价格相差不多, 但硬件却低一等级, 即使在桌面切换页面时, 4K版明显比1080P版本的要流畅. 另外最后一款 Fire TV Cube 其实是电视盒子, 支持免提 Alexa 语音控制, 配置更高价格也高出许多, 不(shi)介(tu)意(hao)的小伙伴们就随意吧.
包装正反面:
一次性封条:
全家福:
内容清单:
1 x Fire TV Stick 4K 电视棒
1 x HDMI 延长线
1 x 第二代 Alexa 语音遥控器
2 x AAA 7号遥控器电池
1 x 充电头
1 x Micro USB 供电线
1 x 上手指南
什么鬼? 这根 HDMI 延长线为什么这么短? 其实因为电视棒是有一定厚度的, 直接插入电视机的 HDMI 接口当然好, 但是有些电视机的 HDMI 接口太贴近背板的话可能会让你无法顺利插入, 这时候延长线可就派上用场咯, 所以这个设计还是蛮贴心的.
供电方面, 在 Fire TV Stick 4K 电视棒的侧面可以看到 Micro USB 的供电口, 如下图:
我们可以通过随机附赠的充电头来给电视棒供电, 如果电视机自带 USB 接口的话, 也可以直接将供电线连接到电视机的 USB 接口来供电, 看起来会比较整洁干净. 并且电视棒对供电要求并不高, 随机附赠的充电头只有 5W 功率:
看到这里小伙伴们应该发现一个问题, Fire TV Stick 4K 电视棒只有这么一个 Micro USB 接口, 如果要接优盘和有线网卡的话怎么办? 比比君已经帮你测试过咯, 这个 Micro USB 接口不但可以供电, 也支持数据传输, 所以如果你和比比君一样爱折腾, 要接很多设备, 我们只要使用一根 OTG 线就可以解决这个问题了.
这里告诉大家比比君在做测试的时候疏忽了一件事情, 就是忘记买一根 OTG 线一起送过来了. 怎么办, 为了让测试继续下去, 无所不能的比比君当场就做了一根 OTG 线, 就是这样:
虽然有些丑, 不过很好用啊, 测试一下所有设备连接上去可都是戆戆的.
自制 OTG 的三个接口特写:
从左至右依次为: 扩展 USB 设备用的 USB 母头; 圆形供电线接口; 插在电视棒上的 Micro USB 公头.
怎么样? 一根 OTG 就解决了供电及外接设备的问题. 其实供电来源接口最好是采用和电视棒上相同的 Micro USB 母头, 就像 这种 OTG 线 和 这种 OTG 线, 这样就可以使用自带的供电线或者任一 Micro USB 数据线来给电视棒供电了, 适应性就强了很多. 比比君因为手边暂时没有 Micro USB 母头, 所以就直接用圆形接头来代替了.
如果有小伙伴和比比君一样爱折腾想要自制 OTG 线, 欢迎在下方评论区留言, 请(ming)求(ling)比比君放出自制 OTG 线的攻略, 有人想看那比比君一定满足需求咯.
下面就放上比比君自己的连接方法, 请忽略尚未整理的布线以及弃用的小米盒子:
看起来挺乱, 其实很简单, 就是 电视机连接电视棒, 电视棒连接 OTG 线, OTG 线连接电源及 USB HUB, USB HUB连接各个 USB 设备. 比比君这里接了 USB 有线网卡, 键鼠接收器以及优盘.
- 使用无线键鼠是为了方便安装调试软件, 日常观影是完全不需要的, 只在输入账号和密码的时候使用屏幕键盘麻烦一点. 除非你和比比君一样尝试将各种 APP 安装在电视棒上, 碰到对遥控器支持不太好的 APP, 无线键鼠就派上大用场咯. 比比君使用的是带触摸板的 罗技 K400 Plus, 省得到处找鼠标, 方便床上沙发上各种姿势使用.
- 使用优盘可以方便的在电视棒上安装 APP, Fire TV Stick 4K 自带的市场可以直接安装 ES 文件浏览器, 然后就可以浏览优盘上的 APP 进行安装了. 关于在 Fire TV Stick 4K 上安装 APP 的几种方法, 比比君会在后面的篇章中详细讲解.
- 使用有线网络来连接 Fire TV Stick 4K, 比比君要重点提一下, Fire TV Stick 4K 自带的 Micro USB 接口虽然是 USB2.0 的, 理论传输带宽 480MB, 小于比比君的 绿联千兆 USB 有线网卡, (还可以使用这种 USB HUB 和 网卡二合一的 绿联 USB3.0 HUB 自带千兆有线网卡, 就不用像比比君一样分别级联 USB HUB 和千兆网卡了), 在布线允许的情况下, 依然强烈推荐使用有线网络, 原因在于两方面:
一是有线网络比 WIFI 信号传输稳定, 不会在播放高清视频时大量占用家庭 WIFI 的带宽导致手机等其他无线设备网络卡顿. 比比君实际测试在播放 36Mbps 码率的"北京烤鸭" 4K 视频时如丝般顺滑流畅;
二是极大降低了 Fire TV Stick 4K 系统负载, 这么小的电视棒如果通过自身 WIFI 芯片来传输高码率视频的话, 会导致整个系统温度升高, 这个摸摸自己家里的路由器就能体会到了, 更何况这么小的封闭机身. 有网友测试长时间使用机身温度能够达到 80℃, 而比比君使用有线网络播放 4K 视频半个钟头, 温度仅有 33.7℃. 实在是让比比君惊喜不已.
原本比比君在收货前已经策划好了解剖教程: 拆解电视棒并改装散热装置, 结果实测温度居然这么低, 让比比君连下手的理由都没有了, 准备的工具材料也用不上了:
最后看一下这款第二代 Alexa 语音遥控器, 比比君很是满意, 因为它和其他电视盒遥控器最大的区别就是: 它还可以遥控电视机! 这个太贴心了, 有了这个功能, 就再也不用像其他电视盒子一样要拿两个遥控器在手上了. 具体用法比比君放在下面的设置指南中讲.
1. 都连接好就要开机咯, 第一步屏幕提示开始连接遥控器:
2. 按住遥控器上面的主页按钮10秒钟, 遥控器会变成橙色并闪烁, 看到屏幕提示:
3. 按下遥控器播放按钮, 就连接成功了. 下一步选择语言:
4. 可惜没中文, 不过日常使用应该完全不受影响, 更何况我们还可以安装中文 APP. 下一步需要登录账号或者创建一个新的 Amazon 账号:
5. 登录成功, 继续:
6. 这里会提示你是否需要使用家长控制功能:
7. 如果开启的话, 购买数字内容, 播放视频或打开 APP 都会需要 PIN 码. 比比君试了一下, 开启后打开 YouTube 都会要求 PIN 码. 不过有个例外, 如果你安装了自己的开机桌面(启动器), 就可以绕过家长控制功能了. 另外这里的家长控制功能并不会阻止你使用 Alexa 语音购买, 如果需要启用语音购买限制的话可以在 Alexa 官网 上单独设置.
8. 设置 PIN 码后提示家长控制功能已经开启:
9. 到这里就是设置使用第二代 Alexa 语音遥控器来控制电视机音量啦, 打开喇叭然后点击 "Next", 会播放一段音乐:
10. 这里需要我们使用第二代 Alexa 语音遥控器上的音量加减按钮, 尝试控制电视机音量等级:
11. 如果电视机响应你的音量加减操作, 那么恭喜你, 电视机兼容我们新的遥控器哦, 点击 "Yes"继续:
12. 这样就全部设置完成了. 点击 "OK"进入期待已久的桌面吧.
第一眼画面还是很惊艳的, 这是比比君直接屏摄, 实际画面要更棒哦.
嗯, 差不多啦. 小伙伴们先体验一下 Fire TV 的界面, 熟悉一下遥控器的基本操作, 下一节比比君将带来 Fire TV 的进阶操作指南. 有任何想说的, 直接在下方评论区留言吧.
回来填坑继续, 这一节的目标是在日常使用中摆脱电视机的遥控器, 单单使用第二代 Alexa 语音遥控器完成常用操作.
上一节我们在开机初始化的时候, 已经将电视机最常用的音量控制功能设置到了遥控器上. 如果你的电视机支持 HDMI-CEC, 不出意外的话现在你的 Fire TV 遥控器上的电源按钮已经可以联动控制电视机的开关了.
除了开关机和音量控制, 还有一个常用的功能就是电视的输入切换, 就像比比君在玩 Switch 游戏机的塞尔达神庙闯不过怎么办? 切到 YouTube 看一下攻略再马上切回来就好啦, 你只需要一个电视棒的遥控器就可以哦. 下面我们就来看一下要如何让第二代 Alexa 语音遥控器帮你切换电视机的输入源吧.
指定输入源的切换方法:
1. 首先我们进入起始桌面的顶部菜单最后一项"Settings", 这里是 Fire TV 的控制中心, 我们选择"Equipment Control"来进行设备控制管理:
2. 然后选择"Manage Equipment"来管理设备:
3. 选择"Fire TV"来管理你的电视棒:
4. 在这里选择你的电视棒插入的电视机HDMI接口号, 这个通过电视机遥控器切换输入源的时候可以看到哦, 比比君插入的是 "HDMI 3":
5. 电视棒的接口选择完毕后, 比比君还要把最经常玩的 Switch 游戏机添加进去, 这样就可以快速切换啦, 返回上一层或者从头开始: "Settings" > "Equipment Control" > "Manage Equipment", 然后选择"Add Equipment"添加我们要控制的设备:
6. 进入到添加设备菜单后, 我们看到支持多种类型的设备:
7. 比比君继续往下翻, 有看到 "Xbox" 和 "Playstation", 居然没有 "Switch" 的选项, Nintendo Switch 难道不够出名吗, 什么鬼???
8. 好吧没关系, 反正比比君也没有 Xbox, 所以就选择了 "Xbox" 代号来充当我的 Switch 游戏机了. 同样只要选择 Switch 在电视机上的端口号就好, 比比君插入的是 "HDMI 2", 那在 Xbox 中选择 "HDMI 2" 就好, 选择完毕后需要打开 Xbox 设备(这里是比比君的 Switch)来测试是否可以正常切换. 点击"Next":
9. 屏幕提示接下来将会尝试切换到"Xbox"输入源, 如果切换成功, 需要我们按下遥控器上的 >> 快进按钮来切换回 Fire TV. 了解此过程后点击"Switch now"开始切换:
10. 看, 很厉害吧, 已经切换到了 "Xbox" 设置的 HDMI 2 端口, 也就是比比君的 Switch.
11. 按照上一步的说明我们按下遥控器上的 >> 快进按钮重新切换回 Fire TV, 如果切换成功就选择"Yes":
12. 询问我们按下 >> 快进按钮是否切换回了 Fire TV, 选择"Yes":
13. 看, 我们的 Xbox 已经添加到到设备列表咯:
其实在此之前, 比比君碰到了切换到 Xbox 后, 按 >> 快进按钮无法切换回 Fire TV 的问题, 后来发现需要给 Fire TV 也指定输入源才可以, 就是上面的第4步骤. 所以如果有碰到相同问题的小伙伴, 确认一下是否选择了正确的电视棒插入的 HDMI 端口号.
循环切换输入源的方法:
如果小伙伴按照比比君上面的教程切换输入源却没有反应的话, 那可能是你的电视不支持直接指定输入源来切换. 不用担心, Fire TV Stick 4K 电视棒还提供了另一种方法: 模拟电视机遥控器的按键操作来切换输入源, 就像使用按键宏一样, 我们一起来看看设置方法吧, 首先进入 "Settings" > "Equipment Control" > "Manage Equipment" > "TV", 选择"Input Change Options"电视视频源的切换类型:
这里要根据你电视机遥控器切换视频源的类型来设置:
如果电视遥控器上的视频源切换按钮, 按下后会循环切换输入源, 这里就选择"Cycle Through";
如果电视遥控器上的视频源切换按钮, 按下后还需要按方向键"↑"来选择, 这里就选择"Navigate Up";
如果电视遥控器上的视频源切换按钮, 按下后还需要按方向键"↑"来选择并按"OK"键确定, 这里就选择"Navigate Up + Enter":
例如我们选择了"Navigate Right + Enter", 当使用第二代 Alexa 语音遥控器来切换的时候, 就是模拟电视遥控器"切换源"按钮 > "右"键 > "OK"确认, 这三个按键的依次操作, 是不是很方便呢!
切换输入源设置完毕后的使用方法:
只要按住遥控器顶部的麦克风按钮说"Switch to (设备名)"即可.
比比君在玩 Switch 游戏机的时候要查询 YouTube 攻略, 就说 "Switch to Fire TV", 看完攻略后说 "Switch to Xbox" 就又回到 Switch 游戏画面. 这里的 Xbox 就是比比君在前面的步骤中绑定的 Nintendo Switch. 怪不得 Amazon 不内置 Switch 设备名, "Switch to Switch" 好像是有些怪怪的.
还有给 Alexa 下指令时不能说中文哦, 因为她是个不懂中文的外国小姐姐, 不过这么简单的英文比比君说起来还是很溜的.
使用 Alexa 遥控器控制智能设备
第二代 Alexa 语音遥控器还可以做什么? 既然叫做 Alexa 遥控器, 那 Alexa 的智能设备控制功能自然是必不可少的. 比比君做了测试, 只要是支持 Alexa 的智能设备, 例如智能插座, 智能灯泡等等统统可以通过这个遥控器来控制哦.
还有一点非常棒, 就是当你按住遥控器上的麦克风按钮下达指令时, 是不需要 Fire TV Stick 4K 电视棒保持开机状态的(或者说看起来已休眠, 但其实语音控制部分处于待命状态). 你只要拿起枕边的遥控器说"Good night", 她就会帮你熄灯而不用点亮电视机. 这也是比比君相比免提智能音箱更喜欢 Alexa 遥控器的地方, 因为夜深人静的时候, 更适合拿起遥控器很小声的下达指令, 而不会影响家人.
小提示: 如果家里面还有 Google Nest Hub 等谷歌助理设备, 可以将兼容的灯泡等智能设备同时添加到 Google Home 和 Alexa, 这样就可以吼一嗓子用谷歌助理, 悄悄下指令就用 Alexa, 适应不同的生活场景了.
都放在一起, 方便小伙伴们查找.
| 四种 Fire TV 由低到高分别为: | Fire TV Stick Lite | Fire TV Stick | Fire TV Stick 4K | Fire TV Cube |
| 用来连接 USB 设备的 OTG 线: | 这种 或 这种 |
| USB 有线网卡: | 绿联千兆 USB 有线网卡 或 绿联 USB3.0 HUB 自带千兆有线网卡 |
| 无线键鼠合一: | 罗技 K400 Plus 或 罗技 K830 带背光 |
以上并非都要购买, 根据需求来:
如果只看 Fire TV 自带的片源, 例如 YouTube, NETFLIX 等, 只要有电视棒就够了.
如果还需要接入 USB 设备, 电视棒 + OTG 线即可.
其他可根据需要随意搭配, 主要是通过 OTG 线扩展了一个 USB 接口就好玩多了, 接键盘鼠标, 接移动硬盘看影片, 接有线网卡或 USB HUB 等等. 另外也有不用 OTG 线就可以安装第三方APP的方法: 例如使用ADB等, 会在篇二中讨论, 对新手不如使用优盘来的方便.
嗯, 就是这样!
一不注意码了好多字, 文章有点长, 能看到这里的小伙伴都是真爱, 比比君表示非常感谢! 再接下来要写怎么看中文电视及安装APP教程, 这一部分对我们身在海外的小伙伴及父母还是很重要的, 所以比比君会进行大量测试并写出教程, 小伙伴们可以收藏或留言支持哦!
本文由 bybusa.com 原创并首发于 bybusa.com, 如转载需保留出处与版权信息.